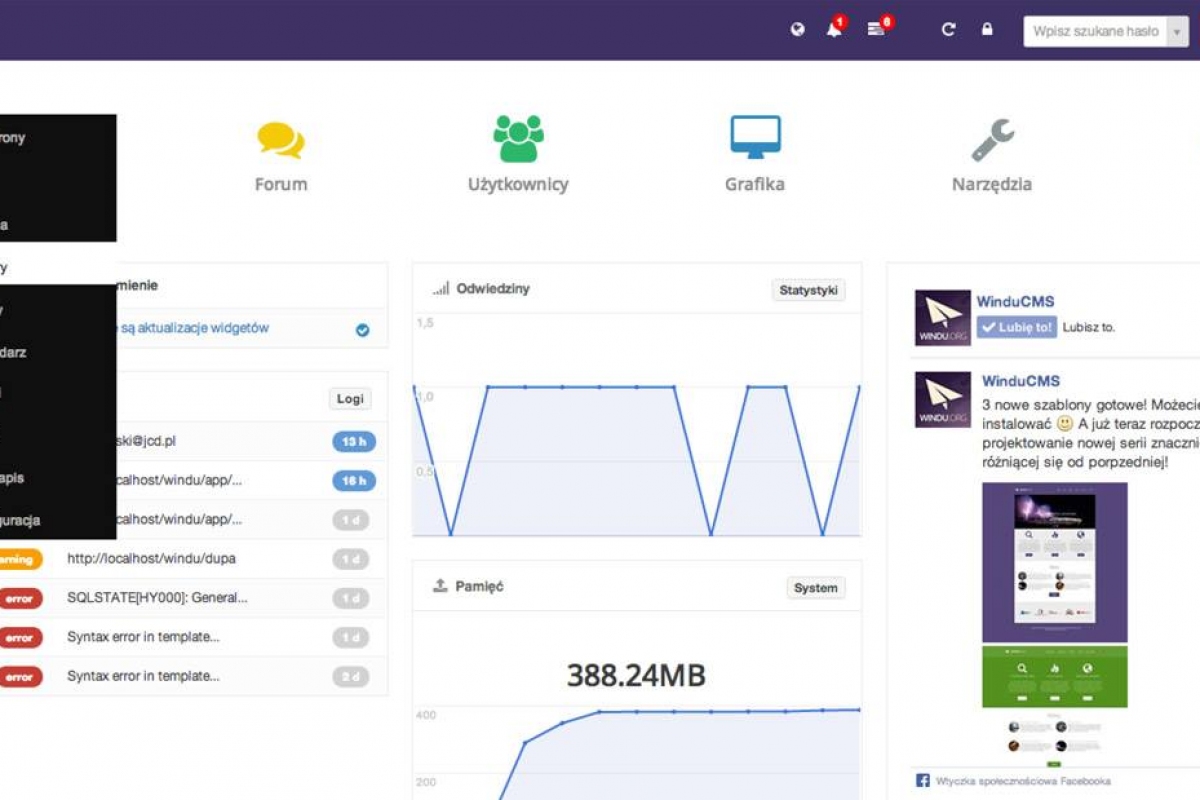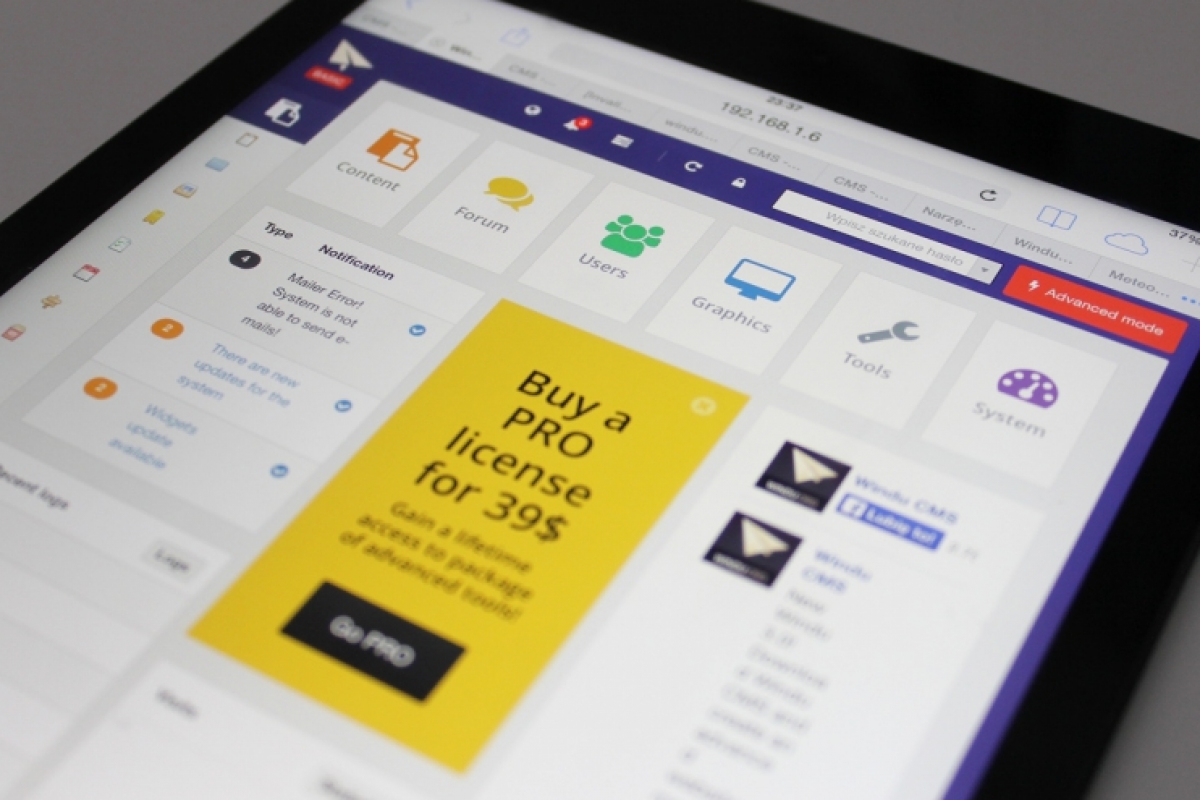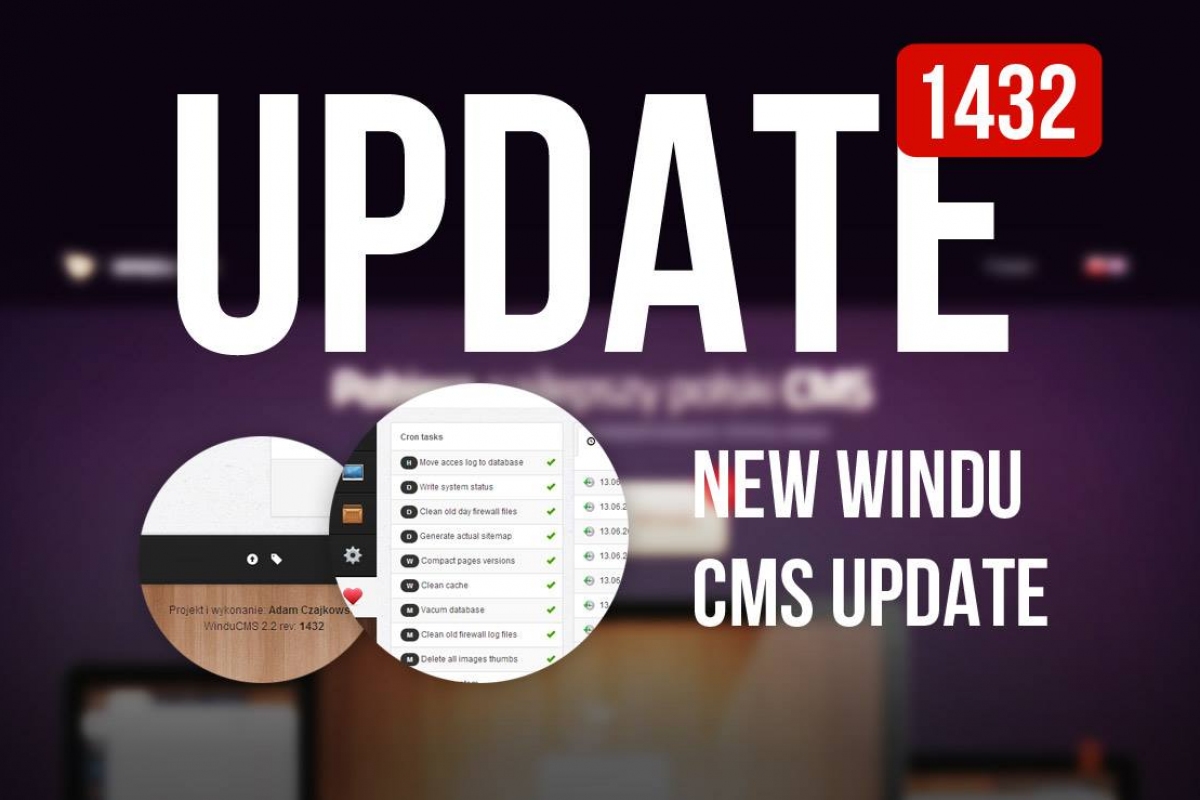1. Buttons and icons
 - Add content
- Add content - Edit content
- Edit content - Hide content (gray icon element visible, invisible red)
- Hide content (gray icon element visible, invisible red) - Index page of language
- Index page of language - Subpage
- Subpage - Group of elements
- Group of elements - News
- News - Link
- Link
 - Shows information about he element
- Shows information about he element - Return an item
- Return an item
2. Adding and editing pages
 ) placed next to main page of particular language (f.e.: EN). Two fields will appear on the right side::
) placed next to main page of particular language (f.e.: EN). Two fields will appear on the right side::- text "Name of the element " - enter pages name
- choice - choose "site"
 button.
button.- "Content" - This is were You can edit content of the page,
- "General" - Editing basic information of the page like its name, graphic style etc. (description of each will appear when mouseovered),
- "Seo" - Here You can change elements necessary to pages optimization (name of the link, title, keywords etc.). Here also description will appear when You mouseover a field,
- "Version" - This tab appears when there are versions available (copies of previous versions of the page)
- "Images slider" - Here is a field where You put images for slide for the page. Files can be put in one by one, after choosing a file we click “Save”,
- "Info" - All information considering the website (link, number of views, date of creation etc.)
- "Picture" - Displays a window, where we can add new images. After sending the file press the refresh (
 ) button. Then under the added images You can choose its size in which it will be loaded on the page.
) button. Then under the added images You can choose its size in which it will be loaded on the page. - "File" - Window appears, where we can add files. Like when adding an image You have to refresh the list (
 ). Under added file two options of adding the link of the file to Your page appear.
). Under added file two options of adding the link of the file to Your page appear. - "Widget" - After clicking on this button widget generator appears, with which we can add to our website e.g.: contact form (contactForm) and many other interesting addons.
3. News adding and editing
 ) button placed next to main page of the language (e.g.: PL). On the right side two fields appear:
) button placed next to main page of the language (e.g.: PL). On the right side two fields appear:- text "Name of the element" – enter pages name
- choice - choose "News".
 ) button, this time placed next to the name of our news groups. On the right field with with content appears and basic informations. Description appear after mouseover.
) button, this time placed next to the name of our news groups. On the right field with with content appears and basic informations. Description appear after mouseover. 4. Adding and editing galleries
 ) button which is placed next to main page of the language (e.g. EN). On the right two fields will appear:
) button which is placed next to main page of the language (e.g. EN). On the right two fields will appear:- text "Name of the element" – enter name of the gallery
- choice - choose "gallery".
 ) button next to our galleries name. On the right side image adding for will appear. Click button “Add Files”. Pick files which You want to add and then click “Start sending”. Click the refresh(
) button next to our galleries name. On the right side image adding for will appear. Click button “Add Files”. Pick files which You want to add and then click “Start sending”. Click the refresh( ) button and Your added images will appear in the list of added elements
) button and Your added images will appear in the list of added elements  ) button which is placed next to the name of each image. We can edit there name of the image and its description.
) button which is placed next to the name of each image. We can edit there name of the image and its description.5. Adding and editing of links
 ) button which is placed next to main page of the language (e.g. EN). On the right two fields will appear:
) button which is placed next to main page of the language (e.g. EN). On the right two fields will appear:- text "Name of the element" – enter name of the link
- choice - choose "Link".
 ) button. It is the simplest of all the elements – has only three fields “URL address”, “Name of the element” and “Menu icon”. After You're done with changes click “Save” button.
) button. It is the simplest of all the elements – has only three fields “URL address”, “Name of the element” and “Menu icon”. After You're done with changes click “Save” button.6. Creating groups of elements
 ) button which is placed next to main page of the language (e.g. EN). On the right two fields will appear:
) button which is placed next to main page of the language (e.g. EN). On the right two fields will appear:- text "Name of the element" – enter the name of the group
- choice - choose "Group".
7. Adding of new language
- "admin.txt" – translation for administrators panel
- "front.txt" – translating directly to elements of your site
8. Trash
 Restores file to the site
Restores file to the site Permanently deletes element
Permanently deletes element After mouseovering the button information about given element will be displayed.
After mouseovering the button information about given element will be displayed.